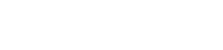Organisations | Resources | Account Amendment Authority Form & User Guide
Account Amendment Authority Form
Use the Account Amendment Authority form to add and/or remove signatories on CDF accounts.
Need help completing this form?
Follow the step-by-step guide below to help complete the online CDF Account Amendment Authority form.
Before you begin:
Prepare - Signatory Identification
Please ensure the below ID check is completed prior to beginning the Account Amendment form, if:
- you are a new signatory who has not previously provided identification to CDF, or
- you are an existing signatory who has not provided identification to CDF in the past 24 months
Step 1 – Complete the Electronic Verification of Identity online form
Step 2 – Complete a Certificate of Identity form
Step 3 – Complete a NAB Specimen Signature Card form
Important information
- It is recommended that each signatory completes the above steps and provides copies of the (1) Certificate of Identity form and (2) NAB Specimen Signature Card, before you submit the Account Amendment request.
- You will be required to upload these identification documents and confirm that Electronic Verification of Identity is complete before you submit the application.
Navigating Between Sections
The online form contains a navigation pane on the lefthand side of the page.
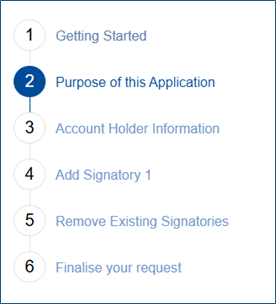
Important information
- The navigation pane contains the sections of the form required to complete your request.
- This navigation pane allows you to return to any previously completed section by clicking on the name of the section.
Saving and Resuming an Application in Progress
- Save your application form at any time before submitting the application, by clicking the SAVE FORM function located at the bottom left-hand corner.
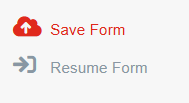
- Once you select the SAVE FORM function, the following screen will appear:
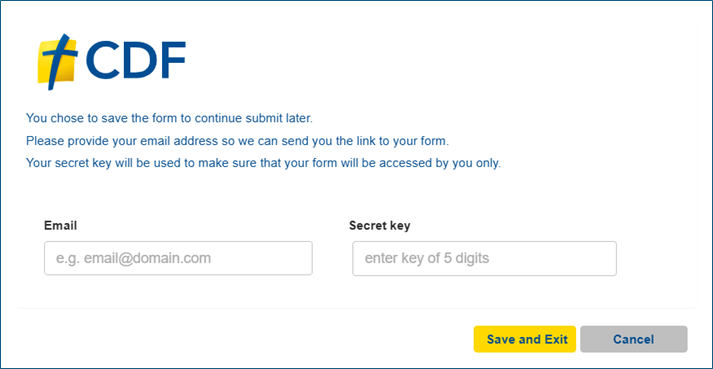
- Enter your email address and create a 5-digit SECRET KEY.
Note: This key will be required when resuming the application. - Select SAVE and EXIT.
- A screen will appear advising that the form has been saved, including a REFERENCE CODE which you will need when re-accessing the form.
- An email will be sent to the nominated email address with a unique link to the application
(example below).
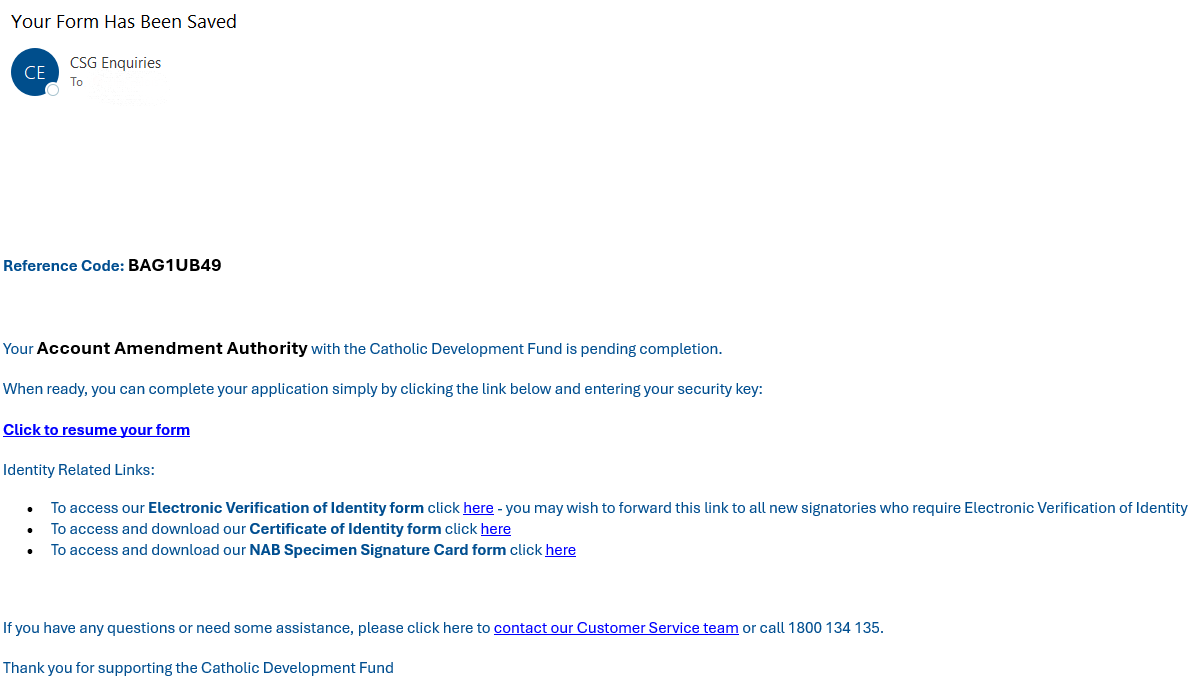
- To access the form after saving, follow the prompts delivered via email and click on the link stating ‘CLICK TO RESUME YOUR FORM’.
- You will then be prompted to enter the 5-digit code in the SECRET KEY field.
- Click on the reCAPTCHA field to confirm you are human.
- Select OPEN FORM to access the webform again.
Important information
- If the name and contact details of the person submitting this request has already been entered into the application, the email address will automatically appear in the email field when saving the form. Another email address can be entered if desired.
- The 5-digit Secret Key is essential to re-accessing the application. If the code is forgotten a new application will need to be started.
- If you exit and do not save the form, no information will be saved, and a new application will need to be completed.
- Save and return to the form multiple times; however, you the application must be saved
each time before you exit, otherwise amendments will not be retained.
STEP 1: Getting started
Important information
- Use the SAVE FORM function located at the bottom left hand of the webform to save and return to the form at any time. If you exit and don't save the form, your information will not be saved.
- Use the NEXT button to navigate to the next section of the form.
STEP 2: Purpose of this application
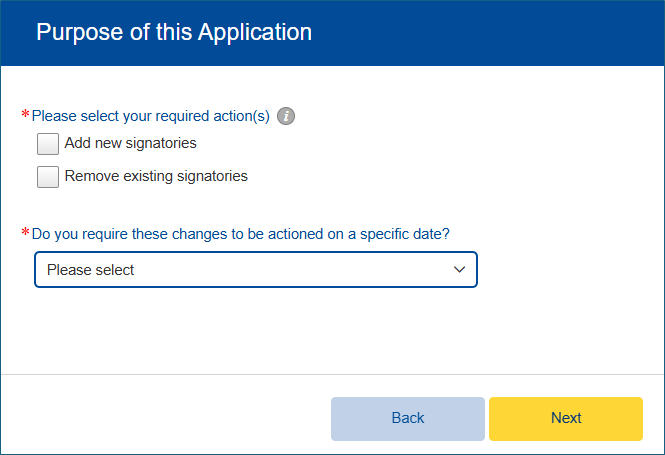
- Select your required actions – you may select one or both options.
- Enter the number of signatories you want to add and/or remove.
- Based on your selections, drop-downs will appear on the screen, select the number of signatories you want to add and/or remove.
- Select YES or NO to answer “Do you require these changes to be actioned on a specific date?”
- Yes – enter the date you required these changes to be actioned.
Important information
- Add or remove up to 2 new signatories per application.
- You can select both options, allowing you to add and remove signatories in the same application.
- Fields which contain a red asterisk * are mandatory and must be completed before you can proceed to the next section.
STEP 3: Account holder information
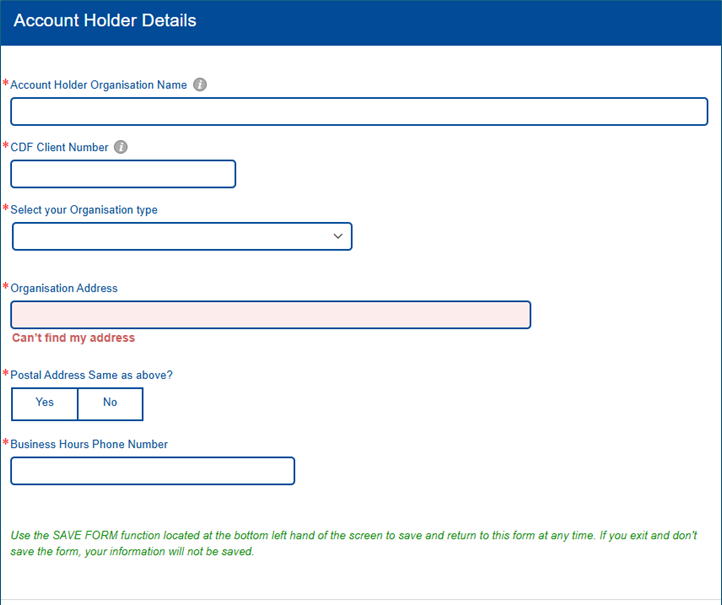
Complete the following mandatory fields in full:
- Account Holder Organisation Name
- CDF Client Number
- Select your Organisation type
- For Primary Schools and Colleges:
- Select the governing body for your School
- Select whether this change includes adding or removing a school Principal to or from your accounts
- Enter the Organisations physical address
- Select whether the postal address is the same as the physical address
- If not, enter the Organisations postal address
- Enter a business hours phone number
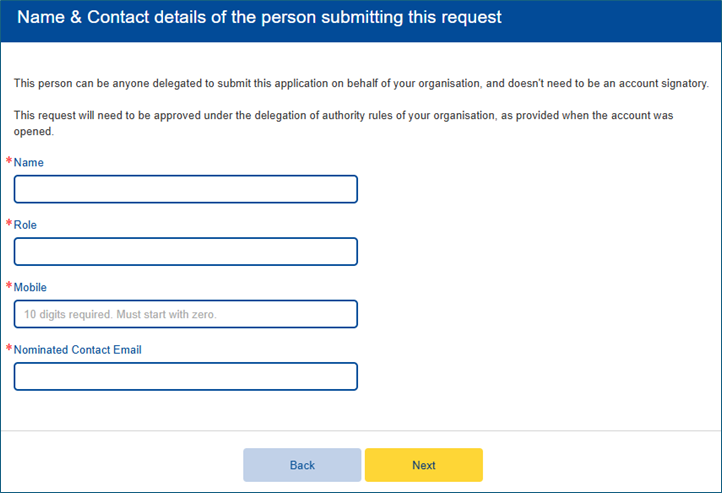
Complete the following mandatory fields in full:
- Name of the person submitting this application
- Role of the person submitting this application
- Mobile number for the person submitting this application
- Email address for the person submitting this application
Important information
These details will be the default email address for which all correspondence relating to this application will be sent, including:
- Unique link to this form when saving an application in progress
- Confirmation the application has been submitted
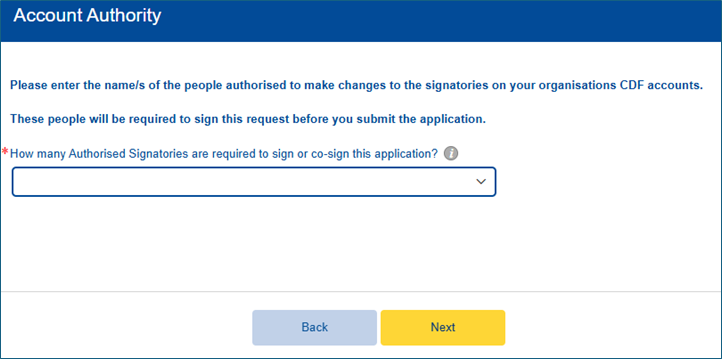
Complete the following mandatory fields in full:
- Select the number of people required to authorise this request to add and/or remove account signatories
- For each authorised signatory complete
- Full Name
- Role
Option - Add Signatory (complete for each new signatory)
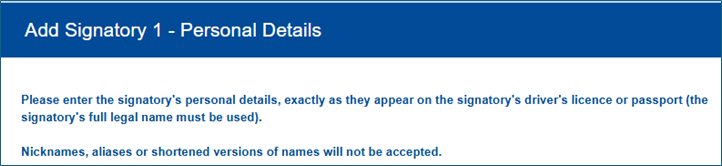
Follow the prompts and fill in all required details on each page. Click 'NEXT' to complete the 'add signatory' process.
Important information
- Instructions and information can be found by hovering over the information icon
- Personal information must be entered accurately and exactly as shown in identification documents
Option – Remove Signatory (complete for each signatory being removed)
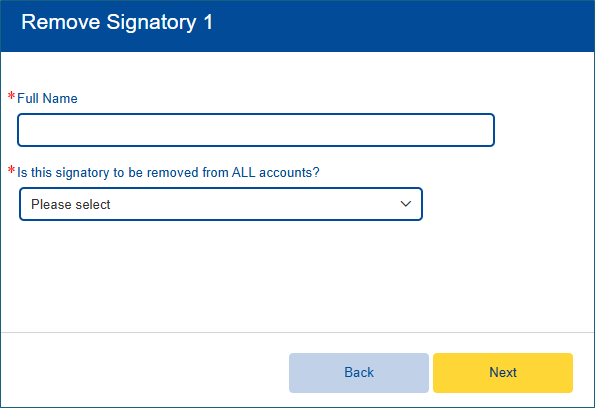
For each signatory, complete the following mandatory fields in full:
- Full Name
- Select whether this signatory is to be removed from all accounts
- Specific accounts only:
- Select the number of accounts the signatory should be removed from
- Enter the CDF account number(s) to remove the signatory from
Important information
- When you select to remove the signatory from all accounts, CDF Online access will be removed at the same time for that signatory.
- When you select to remove the signatory from specific accounts, they will retain CDF Online access to all other accounts for which they are an account signatory.
Finalise your request
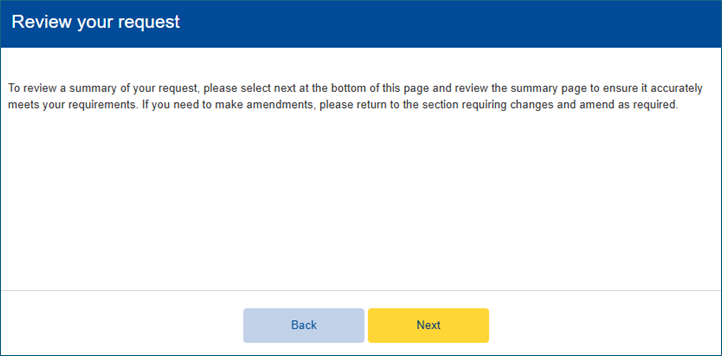
STEP 4: Completing the form
Summary of request
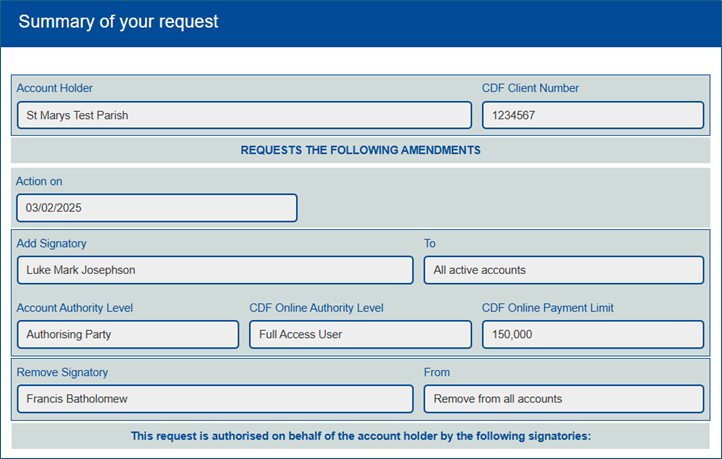
- Review the content in this section to ensure it is accurate.
Important information
- To amend any details, return to the section of the webform requiring amendment using the navigation pane
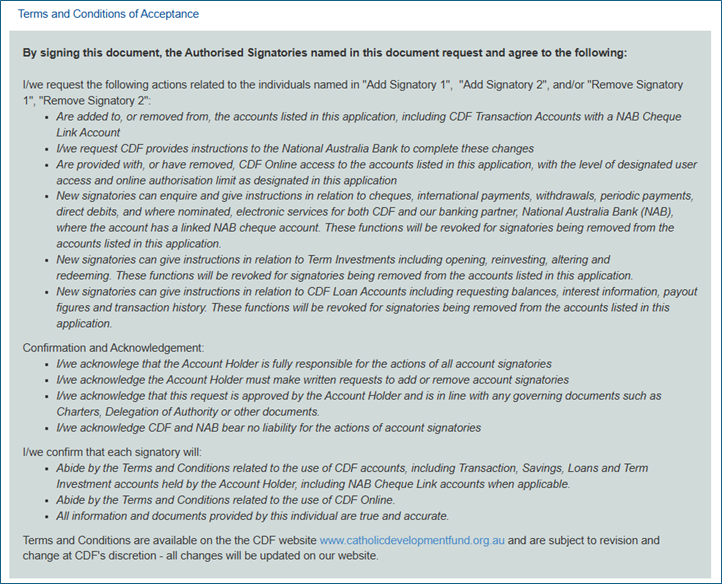
- By signing the document, the authorised signatories are accepting these terms and conditions
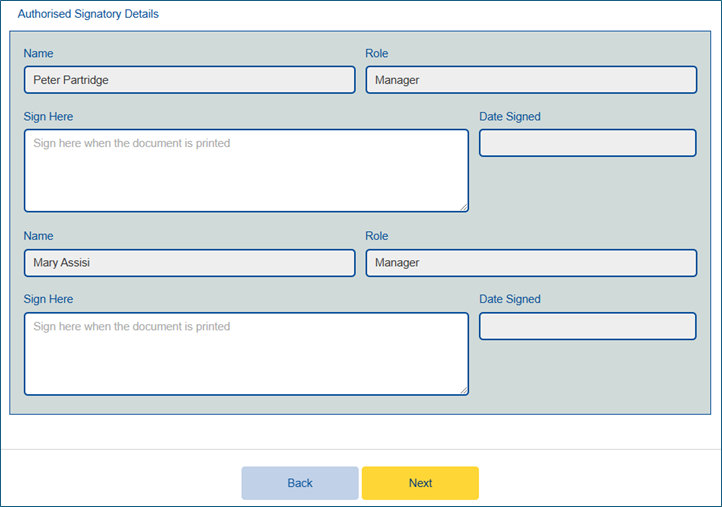
- Confirm the authorised signatories’ details are correct.
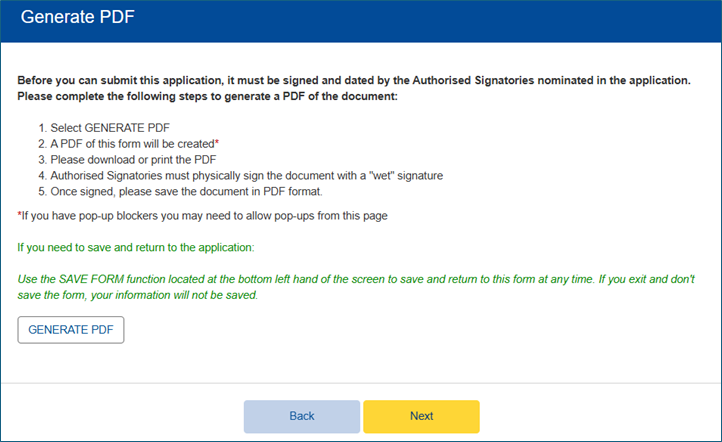
- Download the PDF
- All authorised signatories must sign and date the document
Important information
- You may wish to save the application and return to it once the PDF has been signed.
Upload Application and ID documents
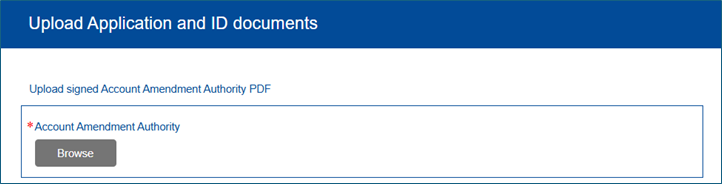
- Upload the signed Account Amendment Authority PDF
Upload & Confirm Identity Documents
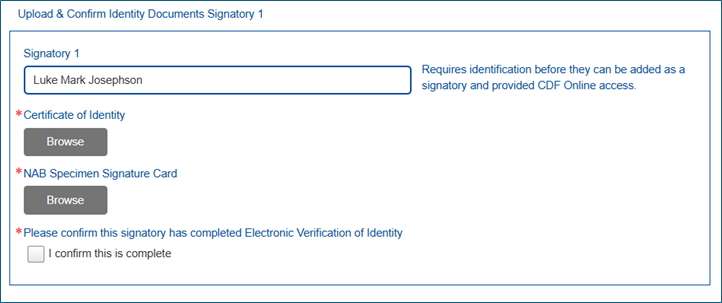
- For each new signatory who has answered NO to whether this signatory has provided ID documents to CDF in the last 24 months, you will be prompted, and required to upload:
- Certificate of Identity
- NAB Specimen Signature Card
- Attest that Electronic Verification of Identity has been completed
Important information
- CDF cannot onboard signatories who do not meet our identification requirements.
Submit application

- Select SUBMIT at the bottom of the page
Confirmation application submitted
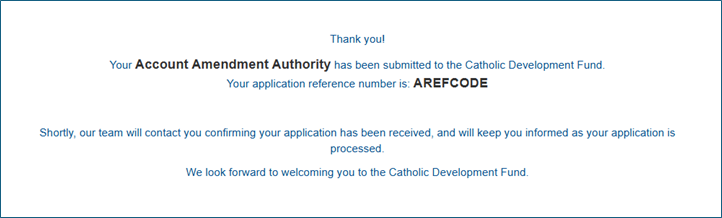
- This message will appear on screen
- The nominated contact person will then receive an email confirmation.
- This email includes a summary of the application.
What happens next?
Next steps
- Our Client Services team will review and action your application.
- Most applications are actioned within 3 business days.
- If our team requires additional information, they will contact the nominated applicant as soon as possible
- For applications with a specific date, our team will endeavour to process the application on that date, or on the next business day.
- During peak times of year, it may take longer for applications to be processed due to the volume of requests received.
- For urgent requests contact our Client Services team at csg@melbcdf.org.au.
Important information
- Incomplete applications will not be actioned until all required information and documentation has been received.
- Unsubmitted applications will not be actioned.
- When an application has been saved, the nominated contact person will receive a reminder email 1 day after the application has been saved.